Pixia 是 Windows 作業系統上的一款免費的影像處理軟體,可以畫畫,也可以修圖,而且不會對你的作品設下任何使用限制。(格式支援是另外一回事就不提了)
(註:我在 8/31 時,修正了對筆刷工具的介紹,把噴漆改成濕布了。)
注意:以下是用日文 3.2h 的版本做說明的,其它版本的請視情況自行調整。另外目前最新的版本 4.1j 必須要設置有 256MB 左右的虛擬記憶體,初次啟動時(以後啟動時也一樣)才不會自動關閉,至於要怎麼取消掉這設定,我還不知道。
- Pixia 官網(日文),下載頁面。
- Pixia 繁體中文版的官方連結跟教學暫時找不到
功能介紹
- 多種選取區塊工具:
- 方、圓、多邊形選取區塊
- 貝茲曲線、任意貝茲曲線選取區塊
- 鋼絲線選取區塊 - 跟多邊形很像,不過弄好時,可以再做點調整。
- 鄰近相似色塊選取區塊 - 在去背時很方便
- 整合在選取工具中的填色及上線工具:上述的任一種選取工具,都可以填顏色到選取區中,線條則是只有鄰近色選取的不能用而已。
- 多種筆刷工具:
- 色筆
- 濕布 - 製造混濁朦朧的感覺用的
- 手指 - 拿來把顏色抹散開用的
- 滲墨 - 讓附近的顏色由外圍滲進來用的
- 中和 - 會把鄰近色中和後染色上去
- 濾鏡 - 可以弄很多效果下去
- 擦子
- 【下拉選單】複製 - 我還不太清楚要怎麼用就先不提了
- 【下拉選單】雜訊
- 【下拉選單】順時針 - 順時針方向的抹散工具
- 【下拉選單】逆時針 - 逆時針方向的抹散工具
- 多種筆刷工具的塗抹方式:除了圓形與方形以外,還另外提供了六頁塗抹方式。
- 色層:沒啥在用,也不太會用,先不提了。
- 文字:可以打文字上去,不過只能跑系統目前的語言(內碼)環境支援的字,畢竟這不是 Unicode 軟體。(這裡是指不是用 Unicode 字元編碼的程式庫製作的軟體)
- 旋轉:除了不能做小數點的旋轉外,可以 360 度旋轉,不過圖片品質會變差的樣子。
- 影片調整:除了畫布跟圖片的尺寸調整外,還可以建立有色底色跟透明底色的畫布,其它還有一些亮度跟色調的調整就先不談了。
- 其它:最小到 10% ,最大到 1000% 的縮放檢視比例;還可以用單一程式視窗,開多個畫布視窗;也會記錄最近開啟的檔案,關閉時會問你要不要儲存沒存檔的圖片;支援 GIF 以外的絕大多數圖片格式;可以配合掃瞄器輸入圖片;能從系統剪貼簿開啟圖片並自動調整畫布大小;可以剪下圖片一部分另外開畫布編輯……
基本操作
滑鼠右鍵是選取畫布上的顏色,左鍵是選取區塊或塗色;選取好區塊後,按右鍵可以開功能選單;然後工具列跟右邊工具欄也大多都是用滑鼠左鍵來選取。
選取區塊工具介紹
這裡說明「鄰近相似色塊選取區塊」的用法就好,其它的自己摸一下就會了,不會的應該說了也不會就先不說了。
在上面這張圖中,注意上方圖示工具列的紅圓圈,跟右方工具欄的紅方框一下。紅圓圈就是「鄰近相似色塊選取區塊」的圖示,點下去後,紅方框那兒,就會跑出那個項目來。
紅方框會決定要抓取相近程度多大的顏色,調 0 是只抓完全一樣顏色的,調 255 則是等同於全選一樣。
總之調好後,就用滑鼠左鍵點一下畫布中不同的顏色,看看會怎樣吧。
筆刷工具介紹
其實也沒啥好介紹的,多用就會知道了。
上方紅圓圈是筆刷工具的圖示,點下去,就會出現右邊大紅方框的項目。
右上的小紅方框中,是各種筆刷工具,可以自己玩玩看。
而右邊的大紅方框,上面的是筆刷塗色區域的大小,左下是可以把調好的大小記錄下來的地方,右下則是其它種類的筆刷塗色方式,建議都用用看。
其它
嗯,我想剩下應該是靠個人了,所以就先這樣吧,反正我其實也不太會用啦。(另外我還在找這東西有沒有支援半透明色,還有自動將兩張圖的顏色調到一致的功能中。)
推薦搭配的軟體
- IrfanView - 基本上是看圖片,不過也有一些簡單的修圖功能。需要把 Pixia 做好的透明底色 PNG 圖,給轉成透明底色的 GIF 圖時(也就是要顧慮 IE 或頻寬時),可以試試。另外還支援批次處理圖片的功能跟大量預覽圖片的功能。
- Babarosa Gif Animator - 製作 GIF 動畫圖片的軟體,簡單無腦。一開始會問你要使用哪些圖,然後選擇已匯入工作區的那些圖片,設定時間間隔,再來從「 File 」中匯出成 GIF 格式圖片就好。
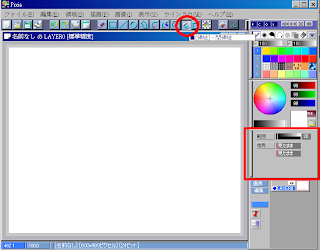




0 comments:
張貼留言