前言:這篇是參考自 Jackbin 的教學(MozTW 上的相關討論串)而製作的概要版,圖片編輯方面,請參考我另一篇介紹 Pixia 的文章,或參考 Jackbin 的教學文件中,所提到的 PhotoImpact 。
本篇文章,要教各位,如何修改 Firefox 選單工具列「說明 → 關於 Firefox」中,打開的對話框的樣式。
大致步驟如下:
- 準備一張寬度在 300px(像素,pixel) 以內的圖片
- 將圖片丟到 Firefox 設定檔底下的 chrome 資料夾(建議)
- 修改 userChrome.css (可以利用的方法至少有三種)
- 關閉後重新啟動 Firefox 程式(視情況也可能不必)
準備圖片
總之弄喜歡的圖片來修改,寬度改成 300px 以內,高度盡量控制在 300px 以內會比較好。
需要編輯圖片的話,可以試試跨平台的 GIMP ,或我個人目前在 Windows 平台上使用的 Pixia (我寫的簡介)。
安置圖片
參考 MozTW 的共筆頁面中的「設定檔詳解」教學,把圖片丟到設定檔資料夾底下,一個叫「 chrome 」的資料夾中放著就好。(註:沒有該資料夾時,請自行建立。)
(註:本引用文的文件授權是採 C.C. Attribution-ShareAlike 2.5 的。)
在Windows 2000/XP 中,通常在
%AppData%\Mozilla\Firefox\Profiles\xxxxxxxx.default\
其中 xxxxxxxx 是一組8字元長度的任意字串。到
C:\Documents and Settings\[User Name]\Application Data\Mozilla\Firefox\Profiles\
看看就能夠明白。
修改介面
要控制 Firefox 介面的顏色、字型大小、一部分圖示……等樣式的話,只需知道一些些 CSS 語法就可以了(參考此篇教學)。
不過這裡會給各位所需的程式碼,各位只需要知道,該輸入這些程式碼,到哪個地方,就可以了。
首先,最陽春的方法,是在前面提到的 chrome 資料夾下,建立一個 userChrome.css 檔案。隨便拿個純文字編輯器(比如說 Windows 內附的記事本),存檔時,在檔名那欄,填入 userChrome.css 存檔,然後在檔案管理中,確認該檔案類型是「 Cascading Style Sheets 」就好。
接下來,在 userChrome.css 檔案裡,填入以下程式碼,把 YourPicture.png 的地方,改成你要換的圖片(包含副檔名)的檔名,然後把 userChrome.css 存檔就好。
#aboutDialog #clientBox { background-image: url("YourPicture.png") !important; }
重新啟動
存檔好了,把 Firefox 視窗全關掉(請先確認瀏覽中的視窗沒有待處理的工作了),再重開 Firefox ,然後從選單工具列「說明 → 關於 Firefox」打開的對話框,應該就會有你設定的背景圖片了。
還想再多改點什麼
比如說版號的位置看起來很礙眼,或是想把對話框拉大一點之類的,建議參考這篇文開頭提到的 Jackbin 的教學弄。
基本上,想把對話框弄高一點,就調整 #clientBox 元素的 height 跟 padding-top 。(預設是 height:380px 跟 padding-top:203px )
而要調整裡面各段文字的位置的話,就是調整 #version 、 #copyright 跟 #userAgent 這三項的 margin-top 跟 margin-left 就好。(比如說 margin-top 寫負值就可以把 #version 向上移了這樣)
詳細的 CSS 語法,請參考這篇 CSS 教學。
#aboutDialog #version { } #aboutDialog #copyright { } #aboutDialog #userAgent { }
完成圖
補充說明
有些人可能會安裝 Stylish 擴充套件,而想要用這個來處理的話,只要點擊「撰寫」,然後「插入」「 XUL Namespace 」在文件開頭,下面再照著寫我上面提到的那些程式碼,修改好按預覽還儲存,就可以馬上看到變化結果了。只是要注意一件事, Stylish 好像只能放絕對路徑的圖片,所以你可能得指定完整的網際網路網址,或本機路徑,不然是跑不出圖來的。所以要指定本機的圖片時,請寫成「 file:///R:/Firefox/chrome/YourPicture.png 」這類的(前面這路徑是舉例的而已),要注意,斜線是由右上向左下撇下來的。
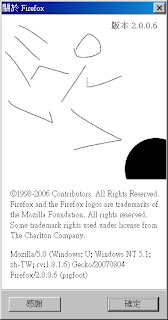



0 comments:
張貼留言