2008.12.04 一直忘了首頁跟語言介面有改,所以把首頁跟註冊的說明更新了一下。
2008.07.13 Plurk 官方大改版,畫面最左下方的選單可以切換整個語言介面,不過獨立的 Plurk 頁好像暫時不能用。
2008.07.11 更新了 其它較進階的資料 的一些連結,還有順便整理排版。
Plurk 是繼 Twitter 後新出現的另一個聊天式話題式小型部落格,使用了挺有趣的畫面表現及操作方式(瀏覽器要支援 JavaScript 才會有完整效果),進入個人首頁後,最先注意到的是一大塊時間軸跟按時間排序的留言(左上是最新的)。然後 Plurk 也有手機版網頁。

總之這網站要自己註冊起來用了才知道是怎麼一回事,下面會提供些參考圖片,慢慢告訴各位怎麼註冊使用。
補述:
我覺得 Plurk 的特色應該是「因有趣話題而聚集起來的超快速交流室」,不過目前中文人口還不是很多,不太確定是不是這樣,但是這裡應該是靠話題來聚集朋友的地方。也就是說「Plurk = 話題 = 討論串 = 留言」,另外 Plurk 好像也有河流的含意在的樣子,這方面我查不到資料,要請知道的人提供一下了。(中文社群內好像都稱撲/噗浪(客)就是)
首頁
首先,還沒登入的人,進入 Plurk 首頁會看見類似這樣的畫面。要說明的地方,我會用羅馬數字跟亮黃色線框標示,各位慢慢看吧。
- 羅馬數字Ⅰ的「暱稱或電郵地址」及「密碼」這裡,如果是已經註冊好的人,就可以打帳號密碼登入。
- 羅馬數字Ⅱ的「免費註冊」這裡,如果你還沒註冊的話,點一下這裡的「免費註冊」,就會進入註冊畫面。(後述)
- 羅馬數字Ⅲ的「更多有趣的 plurker」這裡,點下去可以看到幾乎所有的使用者的留言。畫面表現跟你的個人首頁上看到的也是一樣的,至於一堆人在同一時間發表會變怎樣嘛……用久了就會知道了。
- 羅馬數字Ⅳ的「copyright」這裡,是關於 Plurk 網站的自我介紹、聯絡方法、常見問答,還有服務條款、隱私權政策等雜七雜八的東西。其中的服務條款(Terms of Service)跟你在註冊時會看到的是一樣的東西,所以註冊時忘記看的還是可以來這看。
註冊
要註冊只要點一下首頁的「免費註冊」就好,然後你會看到這樣的畫面。(下面的是英文的畫面,新版的會依你的瀏覽器設定而自動選擇語言。)
- Nickname -- 這欄是填「你要顯示在留言上的名稱」,等同帳號,同時也會當成你的個人首頁的網址。限制只能填英文跟數字,你填符號或中文的話,要註冊時可能會被擋下的樣子。
- First name -- 這裡填你的名字(當然是指真實的),能不能填英文以外的我不清楚就是,不過這網站的字元編碼是 UTF-8 ,發中文留言時也沒問題,搞不好資料庫也能吃中文姓名吧。
- Last name -- 這裡填你的姓氏(當然是指真實的)。
- Email -- 電子郵件位址,有人加你好友還啥的時候就會寄信過來,不過註冊時不會丟通知信給你的樣子。
- Password -- 登入這帳號需要用的密碼,個人建議填八個字以上啦。(應該只能填英數的樣子,有興趣的可以自行試試。)
- Gender -- 選擇性別。 Male 男性, Female 女性。
- I have read and agree~ -- 要你勾選這項,單純是在說明「官方有提供服務內容跟隱私權政策的說明,而且你也說你有看過了,所以出事我們只保證條約上有的項目。」這類的。懶得看的人,注意一下哪些情況會砍你的帳號,還有你的留言之類的會被官方或關係人用在什麼地方就好。
填好這幾項後,按「來Plurk註冊!」,等對方建立好你的帳號,回首頁就會自動登入了。
個人首頁
個人首頁看起來挺複雜的,不過畫分成幾區就可以知道實際在用的地方其實挺少的。下面先說明 timeline 以外的區域,會用羅馬數字跟暗紅色線框標示。(註:進入別人的頁面是看不見他的好友或注意的人發表的留言的)
- 羅馬數字Ⅰ的「My Profile」,登入後在 Plurk 最上面的這一行區域,全都是指向個人目錄的,這一點要先記住。「My Profile」可以回到你的個人首頁,「edit」是編輯你私人資料用的(會顯示在Ⅳ這裡),「My Friends」可以看看你的好友列表,「Alerts」會放些好比說有人加你好友之類的通知訊息時,就可以從這裡也把對方設成好友。(當然目前只有一堆英文 :<)
- 羅馬數字Ⅱ的「Interesting plurkers」這裡,「Interesting plurkers」可以讓你看到全部的使用者留言,「My Account」可以修改你的帳號資料(改名稱以外的)、刪除帳號、修改隱私設定(如「完全」不要讓人看見自己的留言)
- 羅馬數字Ⅲ,這欄就是給你發表留言用的,暱稱旁的向下箭頭可以選擇些動作分類(也可以選 freestyle 隨便打),留言欄右邊還可以選擇表情符號。然後留言欄輸入某些影音圖片共享網站的網址(如 YouTube 或 ImageShack)的話,也會直接把那些東西嵌入 Plurk 中,不過要注意一下格式就是,請自己按「How to share YouTube videos and pictures?」的說明看一看最底下的格式範例。
- 羅馬數字Ⅳ,只是放些自我介紹的資料而已,要改請按左上角Ⅰ區的「edit」改。
- 羅馬數字Ⅴ的「Stats」,在這裡會寫些發表的留言數一類的,其中比較重要的還是「Karma」這個經驗值設定,不過你以為我會在這裡說些啥東西就錯了(啥),詳細後面再談吧。
- 羅馬數字Ⅵ的「Friends」這裡,會顯示目前跟你結為好友的使用者頭像。至於邀請朋友的那個圖,主要是讓 Plurk 登入你的網路郵件帳號,然後寄邀請信給通訊錄上的人啦(隱私問題請自己看官方說明)。順帶一提,一完成註冊,官方就會免費送你一位好友「Plurk Buddy」。
- 羅馬數字Ⅶ的「Fans」這裡,可以看到有多少人對你有興趣,而追著你的留言看,跟 Friend 不同的是,這些人的新留言你看不到。另外右上的 RSS 圖示(橘底白線的那個)可以讓人訂閱你的更新情況。而底下那個「Share your plurk page with friends」啥的,是用那個網址來
登入註冊的人,會自動變成你的好友(Friend)而已。
然後,雖然 Plurk 需要開啟 JavaScript 才能完全顯現他的真面目,不過你不開 JS 功能一樣會吐些東西出來的。
timeline
Plurk 的留言,是用 timeline river 的方式,在一條時間軸上排序所有留言的,大致上分成如下圖所表示的三個區域。(註:其實是四個,但是抓這張圖時沒注意到就先不理了。)
- 區域Ⅰ的上半部A的地方,是用來放置所有留言內容的。
- 區域Ⅰ的下半部B的地方,是對應留言發佈時間的時間軸,會依照留言數量而變動時間間距,所以不必擔心畫面上塞的留言會爆出來,只是數量一多時,你得要努力捲動時間軸才能看完就是,雖然也沒人強迫你要看完啦。
- 區域Ⅰ右邊下面的區域Ⅱ這裡,目前可以搜尋 Plurk 中出現的英文關鍵字,還可以調整要顯示哪些留言。比如說同時顯示你跟好友的、只顯示你的、只顯示私人訊息之類的。
還有Ⅱ框框裡左邊那個小圖則是調整顯示哪一天的。(另外在相對位置的左邊,也就是區域Ⅰ的左邊下面,會顯示留言跟回應的更新情況。)
timeline 時間軸除了表示你、你好友跟你在意的人的留言外,還可以直接在那則留言內發表回應,不想跟的串也有在右上提供個「mute」的功能讓你關掉更新通知。(另外留言還可以嵌入圖片跟影音連結,直接打開來看。)
像上圖這樣,點擊留言內的圖片後,就會直接在 Plurk 中開啟該圖片,然後開出的新框框右上角,有個紅底白叉叉的圖示,點下去就會關閉該圖片了。(另外點擊留言者的頭像,會把時間軸上的他以外的留言淡化掉哦,點 says 一類的動作也有同樣效果。更正, Plurk 在 06/09 這天,把括弧內提到的功能拿掉了,聽說是因為低階電腦上,淡化效果會造成位移異常啦。搞啥鬼。 _A_ )
然後是回應功能,在留言欄上空白處或內容文字處點擊滑鼠一下,就會打開回應欄了。
如果有人在留言上回應的話,留言欄右上角就會跑出數字來,有興趣的可以注意一下。(還有下方的「plurk page」可以打開該則留言的獨立頁面)
另外要製作超連結文字,比如說像「咕狗」這種感覺的東東,格式要寫成「http://www.google.com/ (咕狗)」,也就是「連結、空一格、左括號、文字、右括號」啦;然後要製作某人頁面的超連結文字則是簡單在英文 nickname 前加個小老鼠,像「@wini」這樣就好,還有記得跟其它內文間要用半形空格隔開。不過想測試的請注意,要測試時請將留言設成完全不開放再發表。
另外用鍵盤上的方向鍵,可以左右拉動 timeline 哦。然後通知有新留言或新回應時的那些超連結文字,也可以按 U 或 M 或 V 之類的鍵來刷新頁面哦。
Karma
雖然我很想馬上就來介紹,可是還是等收集的資料多一點再談吧。(跑)
基本上這是用來鼓勵你多多使用 Plurk 的,比如說多發表文章、多交友,還有把官方給的頭像給換成別的,都可以增加你的 Karma 經驗值。
要說這有啥用,我想修改一些東西時可能會需要吧。(比如說 Profile 裡的某些東西)
另外 Karma 聽人說會每天更新四次,時間我不太確定,沒特別在記。還有 Karma 也會升降的。
自我介紹
要用 Plurk 跟全世界交友,最快的方法應該就是好好編輯自我介紹吧。
目前的自我介紹設定畫面中,共分有四個大項:一般設定、頭像設定、樣式設定、部落格小物件。(當然上面的翻譯都是我亂翻的啦 :P )
- 一般設定(General) -- 這裡可以改姓名、性別、出生年月日、婚姻狀況、自我介紹跟所在地之類的,但是暱稱必須要把 Karma 經驗值提升到 40 才能修改。(還有改好時記得按 Save 不然可就白改了 :P )
- 頭像設定(Picture) -- 這裡可以改你的顯示頭像。只能上傳 JPEG 跟 GIF 的,檔案大小上限是 500KB 。
- 樣式設定(Customize profile) -- 就是修改個人首頁標題、配色、吉祥物樣式的。不過大部分都需要提升 Karma 經驗值才能更改啦。
- 部落格小物件(Widget) -- 想把你的碎碎唸貼進你的部落格嗎?在這裡就可以找到相關的原始碼給你使用。(要如何貼上部落格的方法還請閱讀你申請的部落格的說明)
隱私設定
上面在介紹個人首頁時,不小心漏掉說明一個小地方了(還真的挺容易忽略的),現在來補介紹一下。
在發表留言的欄位底下,會有一行「Plurk privacy & options」的超連結文字,這裡可以設定你新發表的留言「只要」給誰看到(限好友名單上有的、以及有放了好友的小圈圈),語言介面留言動作要使用哪種語言(6/20左右有新增正體中文了),還有要不要開放別人回應你的留言。(完了 :P )
私人小圈圈
配合隱私設定跟 Plurk 官方的安全建議,這裡要介紹一下「私人小圈圈(Cliques)」怎麼用,畢竟你總不可能啥事都跟全世界分享的。
首先從 Plurk 個人首頁左上角的「My Friends」點進去,裡面就有一項「Cliques」可以設定了。
總之點一下綠色那塊「ADD NEW CLIQUE」,打打你要給這小團體用的名稱(當然只有你看得見這些名稱),打完後按鍵盤上的 Enter 鍵就好了。接下來就把已經在你好友名單裡的人,給加進這小圈圈中吧。
然後要發訊息給這小圈圈的人看時,只要在發文時的隱私設定中調整,就可以把新留言丟給小圈圈內的人看了。
Fans 跟 Friends 的差別
差別只在對方的 timeline 會不會跑出你的 plurk 的差別而已。成為別人的 Fans ,就是你的 timeline 會有他的 plurk 更新,但是對方不會看到你的 plurk (雖然你可以進他 plurk 回應啦);而 Friends 得取得對方同意才行,成為好友,就可以看見彼此公開的 plurk 了。
另外要把人加入 Fans 或 Friends 的話,進該使用者的首頁,然後頁面往下拉,在他的自我介紹欄位旁,也就是靠中間右邊那欄,有個「Friendship info」的就是設定要成為 Fans 還 Friends 的。
還有要注意一個小問題,有時雖然會互加為好友了,但是 Alert 卻不會消失,這種的還是 cancel 掉好友邀請,重新加一次好友比較穩當。然後正確處理別人好友邀請的方法是點 Alert 來加。
其它較進階的資料
相關文章
- Plurk,讓我找回網路上真正的朋友!
- Plurk - 好玩的時間軸微網誌
- 使用介紹:
- 進階技巧:
- Plurk 語法整理[草]
- Plurk繁體中文說明
- the unofficial guide to plurk (註:非官方人員提供的英文使用說明)
- Plurk Firefox Sidebar (註:把 Plurk 放進 Firefox 側邊欄的擴充套件)
很煩嗎?來玩plurk 。
同步到 Twitter 等地的方法
修改 Widget 樣式
因為官方可能以後會一直改,所以我另外寫一篇好了。請參考站內文章的 [教學] Plurk 的 Widget 樣式修改方法 一文。
一些缺點我筆記在這好了。首先是幾乎都一定要用到滑鼠,畢竟整個服務就是靠 AJAX(JavaScript 的一種應用技術) 在跑,只靠鍵盤有很多地方都點不到的。還有就是私密訊息傳給不存在的使用者時,沒有個逾時設定,所以會放在那裡不動,得手動重刷頁面取消這動作才行。然後目前的螢幕解析度限制在 1024 寬度以上的樣子,低於這寬度幾乎不會自動調整版面。
另外 Plurk 比 Twitter 好用的一個地方,我猜大概是回應別人留言的方式「群組化」「討論串化」,所以想建立什麼主題聊天的到這也許不錯。(年齡限制問題可以靠加密私人小圈圈留言處理,其它請看網站使用說明。)
……話說寫完這篇過幾個鐘頭,我才發現標題下得不太好呀,根本不算簡介了,雖然各項標題跟「首頁」這項開始前都是簡介沒錯啦。總之順便在這丟 Widget 實驗看看好了。
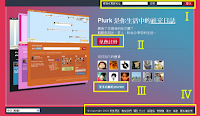







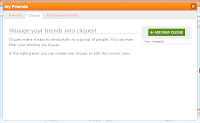



12 comments:
本來有人說Plurk Widget不能調整大小寬度,後來發現其實外面包一層div就可以隨便調整啦
歡迎 richard 光臨 :)
我剛花了點時間查了一下,改不了 .plurk-widget 那層 div (管widget的最外層) 的大小,是因為那不是單單用 width 而已,還有 max-width 跟 min-width ,所以自己加個 max-width 改改也可以。 XD
↓大概寫成這樣吧,高度的他們用另一個管的。另外 max 跟 min 都不能寫 auto 這種值進去。↓
.plurk-widget { max-width: 400px !important }
不過改太寬也不好看就是。想自訂全部的話,用 Firefox 選取 widget 前後的內容,滑鼠右鍵看原始碼,可以挖到 widget 相關的 class name ,再來只要找出 Plurk 送來的 CSS 檔,慢慢取代原來規則就好。(裝 JSView 之類的找起來會比較方便)
總之來改一下看看 (っ^ω^c)
謝謝啦
簡單又明瞭的教學
感謝 David 稱讚 (っ^ω^c)
真是詳盡的教學,使我更清楚明瞭Plurk了!
hello您好,想請教一下本文中頂部的連結,
點一下就可以跳到某處的功能要怎麼做呢?
謝謝回覆喔。^^
>阿厝
這算是 HTML 的基礎語法。首先要在某份文件中設定一個錨點(anchor),然後再用 a 元素製作一個超連結。
例:
A 文件中的 aa 錨點
B 文件中的 bb 錨點
如果我要連到 aa 的話,就要寫「A#aa」,bb 就是「B#bb」這樣。
錨點的設定例子如下:
<div id="aa"></div>
<a name="bb"></a>
id 這屬性可以用在任一種元素上,不過 name 屬性則是有限制的樣子,所以盡量用 id 屬性為佳。(但同一份文件中,id 屬性的值只會有一個,比如說 A 文件的 aa 就是指向 aa 這個錨點,不會有第二個也叫 aa 的錨點了。)
有了錨點之後,只要寫個超連結連過去就好。
超結連的例子:
<a href="#aa">如果這個超連結是寫在 A 文件內就可以這樣寫</a>
<a href="B.html#bb">如果要從 A 文件連到 B 文件的 bb 就要這樣寫(記得 B 文件的副檔名 html 不可以漏)</a>
謝謝您的詳細回覆,我大概知道怎麼做了。
突然想到一個問題是,您有提到在A文件連結到B文件的某處,但在blog頁面裡面,不同的「文件」不就是代表不同的超連結嗎?這樣子的話,有需要再使用錨點的方式來連結嗎?直接用超連結的方式應該也可以。
還是我理解的用法錯誤,只是想問問另外一種錨點的應用方式,還請不吝指教喔,謝謝。
>阿厝
錨點是插在「文件內」的,所以只是要打開不同的文件,a 元素的 href 屬性中,是不需要再用到「#」這個字元的。
例如這 blog 有兩篇文:
Plurk 簡單介紹
http://atelier-wini.blogspot.com/2008/06/plurk.html
[軟體筆記] OpenOffice.org 3 的數字轉時間函數「time」
http://atelier-wini.blogspot.com/2010/05/openofficeorg-3-time.html
從「Plurk 簡單介紹」這篇文,要建立一個前往「[軟體筆記](略)」這篇文的超連結的話,href 就只要寫 "http://atelier-wini.blogspot.com/2010/05/openofficeorg-3-time.html"。
而要從「Plurk 簡單介紹」這篇文,連到這篇文裡面某個有設錨點的段落或位置時(如「首頁」這段),href 就是寫 "#plurk_080606_top" 或 "http://atelier-wini.blogspot.com/2008/06/plurk.html#plurk_080606_top"。
而要從「[軟體筆記](略)」這篇文,連到「Plurk 簡單介紹」的「首頁」這段時,一定要寫成 "http://atelier-wini.blogspot.com/2008/06/plurk.html#plurk_080606_top"。
(上面是比較保守點的寫法,不過依照情況,也是有用相對路徑會比較好的時候,這點請找本 HTML 基礎教學書看看。)
大概了解箇中差異了,真的很感謝您的熱心指教。
謝謝您。 ^^
我認為Plurk不如Twitter
>匿名
我完全尊重你的意見,不過我沒看到你的意見,也許你會想詳述你的意見。
張貼留言