Nico Video 最近一年內蠻有名的,有在接觸電腦、電玩動漫畫或上些討論區的人,應該都會注意到這個網站。
而我之前也寫過一些像是註冊和登入的教學,不過老實說,寫留言字幕跟上傳影片,我是這禮拜才開始試的。
總之回主題,要來教各位上傳影片。
一定會有人在想,上傳影片那麼簡單,選檔案上傳就好了,不是嗎?嗯,懂日文的這樣說是沒問題啦,不懂日文的,應該也看不太懂要怎麼上傳,總之我這兒就先從簡單的上傳步驟開始,後面再補述影片處理的問題和教學這樣。
《以下圖片,絕大多數取自 SmileVideo 網站,僅供說明使用。》
上傳影片
要上傳影片到 Nico Video ,並不是在 www.nicovideo.jp 上傳,而是要到 SmileVideo(www.smilevideo.jp) 上傳和管理。
相信平常有在注意影片網址,和影片預覽圖上的小圖示,還有要抓影片下來的人,應該都會發現到 SmileVideo 的存在。
要登入 SmileVideo ,只要用在 Nico Video 註冊的信箱密碼就可以了(事實上要註冊也只能從 NicoVideo 那處理),基本上是不必擔心 SmileVideo 拿去亂用啦……(使用合約我沒注意倒是)
SmileVideo 的首頁大概是長成下面這樣。在 E-MAIL 欄打信箱位址,在 PASSWORD 欄打密碼,按下面的「ログイン」按鈕就可以登入了。

登入 SmileVideo 後,請先注意一下紅色的「 [ ログアウト ] 」,這裡是建議你,用公共電腦上傳時,離開前請一定要按一下這個來登出。

要上傳影片時,請點擊「動画の新規アップロード」超連結文字,然後會跳出個使用合約,裡面的重點大概是:禁止上傳「侵害著作、損害名譽、侵犯隱私、含性跟暴力和殘酷內容、侵害第三者權利」的影片這樣,總之這裡看各位的良心了,違法的情況不嚴重時, Nico Video 官方也只是砍掉你的影片就沒事了的樣子。
看完使用合約,請再往下看,這裡就是調整上傳影片的重新壓製程序,好符合 Nico Video 規範的地方。(順帶一提,上傳後,別人點你影片時,會看到上傳者名字,也就是你當初設的暱稱。)
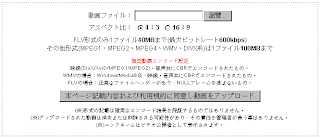
- 動画ファイル - 從本機硬碟選擇要上傳的影片檔案
- アスペクト比 - 畫面的長寬比例
- 本ページ記載内容【中略】動画をアップロード - 上傳動畫按鈕
在按了上傳動畫的按鈕後,會跑出個詢問視窗,問你要不要確定用這樣的設定上傳。等上傳完成後(要是傳壞的話請再重傳一遍), SmileVideo 會開始進去重新壓製的動作,看到「現在エンコードの順番待ちです。」的訊息的話,請慢慢等它弄好。然後就是要加寫些影片表示資料的頁面了。
編輯影片表示資訊時,請注意一下,預覽圖在完成編輯後就不能改。然後你需要處理的資料有「預覽圖」、「標題」、「說明」、「分類」還有「公開與否」。
- サムネイルの選択 - 設定影片顯示時的單張預覽圖,從三張中挑一張來用就好,也請先挑好這一項,再處理下面的。(注意:全部決定好後就不能更改這項了)
- ランダムで再出力 - 讓 SmileVideo 幫你隨機從影片中挑選預覽圖來用
- 時間指定で再出力 - 自行指定要抓影片中「幾分幾秒第幾幀(frame)」的圖片來用
- タイトル - 影片標題,想打中文也行。(一定要填)
- 説明文 - 影片說明,想打中文也行。(一定要填)
- カテゴリタグ - 分類,會影響上傳後,放在哪個分類的最新影片項下。「指定なし」就是不指定。(之後要變更的話請從 NicoVideo 那的「【タグ編集】」去變更)
- 公開 - 要公開就選「する(公開)」,不公開就選「しない(非公開)」。
最後,按「この内容で登録」,跳出的詢問視窗回答一下,就可以發佈影片了。
編輯或刪除上傳的影片
要編輯或刪除上傳的影片,一樣要先到 SmileVideo 首頁登入後,才能從使用者首頁處理。

登入後,可以看到個人空間的使用情況,還有已上傳的影片列表。而每個影片右邊,又會有兩個圖示,左邊的圖示是編輯,右邊的則是刪除。
- 動画登録数 - 表示你已經上傳的影片數量
- ディスク使用率 - 個人空間的使用率
編輯影片
轉換影片格式
基本上,只需要把 WMV 或 RM 、 MOV 之類的檔,轉成 AVI 就好。
這裡推薦用 STOIK Video Converter ,只要選好要輸入的路徑及檔案(Input file(s)),再選擇要輸出的路徑及檔案名稱(Output file),再來調整輸出格式(Output format)或輸出設定檔("Edit" - "Output profiles"),就可以取得 AVI 檔案了,這樣後面的步驟處理起來會方便得多。
在 Output profiles 中,因為這裡需要的是在電腦上播放的影片,所以請選擇「 DivX AVI (NTSC) 」;接下來影片尺寸(Frame size)跟影片掃瞄頻率(Frame rate),還有最下方的聲音壓縮工具(Audio compressor)和聲音格式(Audio format)都請照原始影片設定。這裡要注意的就是影片壓縮工具(Video compressor)的地方,可以先選擇 XviD 來用,其它設定(Configure)中的看得懂的可以自己弄,不過照預設值應該就可以了。
總之設定好後,按錄影(Record)就會開始輸出 AVI 影片檔案了。
(追註:有人也推薦 WinAVI 跟 Media Encoder ,有興趣的可以試試。)
上傳免重壓影片
Nico 在處理不合最終輸出規格的影片時會重新壓製,所以建議各位重視品質的話,自行處理一下再上傳比較好。
總之這裡需要使用到一些別人打包好的工具「 VP6 2 pass Encode(VP6 2パスエンコード) 」,可以從最下面的參考資料的網站下載,也可以從 Quick File Post 頁面下載。
總之先解開壓縮檔到需要的路徑下,再來把可以利用的影片檔案(AVI,MPEG,SWF...),移到 mencoder_vp6set 資料夾下,然後再用滑鼠左鍵按住那個檔案,拖拉到「 FLV4enc_D&D_2pass_4:3.bat 」或「 FLV4enc_D&D_2pass_16:9.bat 」兩個批次檔案上(看你的影片比例而定)。
接著會要你先設定聲音的位元率,我想隨便設個 64~128 左右的應該就好了吧。(汗)總之打好數字後,按一下 Enter 進行下一步。
再來要設定影片位元率(Bitrate),請設定為 600~640 減掉前面的聲音位元率,所得到的數字。這是因為 Nico Video 只接受影音位元率合計為 640 的 FLV 格式檔案的關係(雖然官方是說上限為 600 啦),所以為了不被重新壓製,一定要控制在這範圍內。不過你如果沒有需要壓這麼高,或是原始影片流量沒這麼高,也可以改低一點。
然後「 Mode 」請先選擇「 Two Pass - First Pass 」,按 OK 後會再跳出同樣視窗,這時請選擇「 Two Pass - Second Pass - Best Quality 」,這樣壓出來的品質會比較高的樣子,不過相對來說也很花時間,想省時間的,請選擇一次「 One Pass - Best Quality 」的,第二次跳出的視窗請取消掉。
而「 End Usage 」請選「 Local File Playback (VBR) 」,「 Metarial 」則是「 Progressive 」。
至於「 Noise Reduction 」跟「 Sharpness 」,各位自己試試看吧,每種影片需要的數值都不同的樣子,嫌麻煩全選 0 也可以,我個人是用 3 跟 6 就是。
兩個同樣視窗的步驟弄好後按「 OK 」按鈕,就會開始重新壓製了。(因為很花時間,所以請去洗個澡吧。)
等 MS-DOS 視窗跑出個「 PRESS ANY KEY TO CONTINUE... 」之類的訊息,就隨便按個鍵關掉黑底白字的 DOS 視窗吧,接著應該就可以得到自動壓製好的高品質 FLV 檔。
不過要注意一件事,如果你發現壓出來的影片,四邊多出原本沒有的黑邊的話(一般是下面多出一條黑邊),這主要是因為影片高度不是 16 的整數倍數的關係,建議用 VirtualDub 的 Filter 「 Resize 」調成大一點點的高度(寬度無所謂),再丟給「 VP6 2 pass Encode(VP6 2パスエンコード) 」或「 3GP_Converter_flv(変換君) 」去處理就好;不過要注意一下,原始影片是 MPEG 的話,可能會沒辦法用 VirtualDub 輸出成壓縮好的 Divx ,但是選擇 Xvid 的話,「 VP6 2 pass Encode(VP6 2パスエンコード) 」可能處理上會有問題,所以建議用 mencoder_vp6set 作出 3GP 要用的設定檔 mcf 檔,再想辦法改 3GP 的 Transcoding.ini 檔。
檔案壓製完成後,先試播看看,然後用 AVIcodec 檢查一下影片位元率合計有沒有超過 640 ,再上傳到 SmileVideo ,然後下載回來看看有沒有被重壓,沒有的話,那應該就算成功了吧。(汗)
另外如果想要壓得跟日本的職業人士一樣好的話,就請多多嘗試了,因為我其實也不太會調整…… orz
(補充一下:為了不要讓 Nico 再重新壓製影片,所以格式要用 flv ,畫面大小也要控制好,影音流量總和要在 640 kbps 以內,然後檔案大小要在 40 MB 以下。)
圖片與音樂合併
有空再來更新這一項。
影片與字幕合併
首先,要準備以下幾樣東西。
- 影片 - 最好是 mpeg 或 avi 這類支援方便的格式
- 影片與字幕的合併輸出軟體 - 這裡筆者使用的是 VirtualDub(下載頁面) 跟 VSFilter=VobSub(下載頁面) 兩個自由軟體
- 硬體 - CPU 越快,處理越快,建議至少要有 1GMhz 以上,不然轉檔之類的,會花掉影片時間的六倍以上也有可能;閒置可用的 Ram 空間最好也要有 256MB 以上;以上程式所在的硬碟分割區,閒置可用空間請至少要有 6GB ,或者也可以用 RamDisk 從記憶體切一顆磁碟來用比較方便;螢幕跟喇叭就不強求了。
然後,記住一些基本觀念。
- 要用 VirtualDub 把字幕合併進影片中,就一定會經過些微破壞性壓縮,然後轉成的檔案會是 avi 格式。
- 絕大多數字幕處理軟體,不支援 Unicode 編碼的字幕,所以這裡才會採用 VSFilter ,因為裡面有附 Unicode 版本的字幕工具。
- 一定會花你很多時間跟硬碟空間,所以處理轉檔的時候,可以睡一下。
- 如果你有 2GB 的實體記憶體,而且不打算把影片轉成未壓縮的演算方式,那可以利用 RamDisk 把記憶體割出一個磁區,拿來放轉好的影片之類的,免得讓硬碟太操勞。
在這篇文章中,輸出時選用 avi 格式,是為了搭配免費軟體,處理上會比較低成本,如果各位能找到其它更好的軟體,可以自行替換掉。
首先,要解壓縮下載回來的 VirtualDub 壓縮檔,把它解到自行指定的資料夾就可以了。
然後,從下載回來的 VSFilter 壓縮檔中,複製出 Release Unicode 資料夾底下的 VSFilter.dll 檔案,再放到 VirtualDub 資料夾下,一個叫「 plugins 」的資料夾,然後 VSFilter.dll 的副檔名改成 vdf 就好。
接下來,從 VirtualDub 資料夾下,啟動 VirtualDub.exe 程式,從鍵盤按 Ctrl-o 組合鍵,開啟想要處理的影片,再來就是要加字幕進去了。
要加字幕,就要從選單工具列的「 Video 」下,一個叫「 Filters 」的項目來處理(也可以直接按 Ctrl-f 組合鍵)。
在開啟的 Filters 視窗中,點選「 Add 」,可以找到「 TextSub 」跟「 VobSub 」兩項目,前者是處理純文字字幕的,後者是處理圖形字幕的樣子。先按滑鼠左鍵雙擊打開,接下來的 VSFilter 設定畫面,先選擇字幕檔案,然後先按「 Show preview 」檢查一下,字幕是否有正常插入,再按「 OK 」按鈕。
然後回到 Filters 視窗,看有沒有需要繼續加別的字幕檔案。有需要的,就照前面步驟繼續加(比如說需要插很多不同語言的);沒需要的,就按「 OK 」套用這些設定。
接著,為了避免輸出的影片檔案太大,所以要先設定壓縮方式。在選單工具列的「 Video 」下,有個「 Compression 」就是(也可以直接按 Ctrl-p 組合鍵),建議先選 XviD 開頭的來用,其它設定(Configure)中的看得懂的可以自己弄,不過照預設值應該就可以了。。
最後,從選單工具列的「 File 」下,執行「 Save as AVI 」(或按 F7 鍵),選好空間足夠的磁碟分割區作輸出,輸出的檔名也自己改一下,按一下「儲存」按鈕,就會開始跑輸出了。(因為要花上很長一段時間,所以各位可以先喝杯茶休息休息。)
參考資料
- 攤開的blogだよ:FLV encode教學 (採用ニコニコ動画及On2 VP6為例) - yam天空部落
- VirtualDub合併字幕轉檔 | HOW TO USE教學站
- ニコニコ動画用、高画質動画の作り方|動画と共有サイトとダウンロード方法
- エンコード設定 - ニコニコ動画まとめwiki
- ニコニコ動画γの動画作成まとめ (エビフにゃイ専用チラシの裏)
- [時效連結] 我試著弄出來測試的影片,第一個是 TMPGEnc 重壓出來的,其它都是 mencoder VP6 重壓的。(註:之前我誤以為 mencoder_vp6set 沒有提供影片尺寸處理這樣)
- Nico 上的高畫質影片處理步驟教學影片
- FFMpeg 使用心得
- FLV物置
- MobileHackerz - [携帯向けに簡単に動画を変換してみよう]
- Extra.FLV:FLV 播放、剪輯、合併、截圖、修復與轉檔軟體,同時支援處理 MPG、VCD、DVD
- MEncoder の使い方
- Mobile01 [轉錄][802se.PSP]簡單易用影片轉檔軟體"3GP_Converter"(031)版本.附上使用說明



0 comments:
張貼留言