基本概念
Win7 跟 WinXP 在檔案管理員的檔案檢視方式這點,不同的地方是,會按照各資料夾預設套用的檢視類別(後述),來顯示檔案。
而若你針對特定資料夾,設定某種檢視,也會記住這設定,所以可以做到「C:\A\B」這樣三層資料夾,使用三種不同檢視,並自動為子資料夾套用某種檢視方式。
五種檢視類別
滑鼠右鍵點任意資料夾,或檔案列表空白處,在「內容」選項,「自訂」頁面中,可以找到「最佳化此資料夾」這個下拉式選單。裡面有五大類(不確定該如何新增刪除或直接設定),附說明如下:
- 一般項目 - 非以下四類的,預設是「詳細資料」,並會顯示修改日期、類型、大小三種資料。
- 文件 - 即你的個人資料夾下的「我的文件(Documents)」,預設是「詳細資料」,並會顯示修改日期、類型、大小三種資料。
- 圖片 - 即你的個人資料夾下的「我的圖片(Pictures)」,預設是「大圖示」。
- 音樂 - 即你的個人資料夾下的「我的音樂(Music)」,預設是「詳細資料」,並會顯示歌曲標題或專輯等資料。
- 視訊 - 即你的個人資料夾下的「我的影片(Videos)」,預設是「大圖示」。
從上面可以看出,預設的五大類,主要有兩種檢視方式。
【一】大圖示:圖片及影片、自行新增的有影像資料夾,所預設採用的檢視方式。好處是可以看見部分內容物的預覽,壞處是會直接看到色色的東西。 //w//
【二】詳細資料:文件、音樂、自行新增的無影像資料夾,所預設採用的檢視方式。好處是可以自訂要直接列出哪些檔案或資料夾的資料,壞處是,如果你的音樂資料夾,裡面是採「歌手\專輯\(檔案)」的方式來建立多層資料夾的話,預設的顯示方式會很難一次看清全部的檔案跟資料夾,而且檔名還會被壓縮得很短,看不清全部檔名……這也就是為何我今天要寫這篇教學的原因!
廢話不多說,下面先直接就「我的音樂」資料夾來說明!
自訂「我的音樂」檢視方式
總之先隨便開個資料夾,然後在網址列輸入「%USERPROFILE%\Music」吧!這樣就會移動到你的個人使用者目錄底下的「我的音樂」資料夾內了。
然後參考下面的圖,進行兩階段設定即可。
步驟一
在資料夾的右上,有個實心倒三角形(▼)的圖示,倒三角點下去,就會出現選單,項目如下:
- 特大圖示
- 大圖示
- 中圖示
- 小圖示
- 清單
- 詳細資料
- 並排
- 內容
因為我希望「我的音樂」資料夾,裡面所有的檔案跟資料夾,都採「清單」方式顯示,所以就點「清單」。(結果就是如圖中的排列方式)
步驟二
在資料夾的左上,在「組合管理」文字右邊,也有個實心倒三角形(▼)的圖示,倒三角點下去,就會出現選單,項目如下:
- 剪下、複製、貼上、復原、重做
- 全選
- 版面配置
- 資料夾和搜尋選項
- 刪除、重新命名、移除內容、內容
- 關閉
這邊請點資料夾和搜尋選項,就會跑出「資料夾選項」視窗,在「檢視」這頁面內,點擊「套用到資料夾」→「確定」,就完成「音樂」這個檢視分類的設定了。
(這步可做可不做)最後,保險起見,在「我的音樂」資料夾內的空白處,按滑鼠右鍵,選「內容」,「自訂」頁面中,「最佳化此資料夾」選單中,選「音樂」,並勾選「同時套用這個範本到所有子資料夾」,再「確定」即可。
資料夾檢視方式的優先順位
如前面「五種檢視類別」項目所述,Win7 內建了五種檢視方式的「類別」,你可以針對任何新建立的資料夾,套用任何一種檢視類別,到目前的資料夾,以及子資料夾。(各類別的設定方式,請參考前項自訂「我的音樂」檢視方式)
不過如果你後來又在某資料夾下,手動從右上的檢視方式選單,選了某種檢視方式,那以後就會依這個檢視方式,來開這資料夾。列成優先順位如下:
- 【目前資料夾】右上、手動設定(較後項晚設定時)
- 【目前資料夾+子資料夾】檔案列表空白處、滑鼠右鍵選單、內容→自訂(有勾「同時套用~」的話,子資料夾也會套用同類別)
- 【目前資料夾】右上、手動設定(較前項早設定時、若不勾「同時套用~」就不會受影響)
- 【特殊資料夾】請參考「五種檢視類別」項目說明
- 【一般資料夾】請參考「五種檢視類別」項目說明
未解問題
以下為我個人提出的未解決問題,有興趣的可以挑戰看看。
「我的音樂」資料夾圖示自動使用 cover.jpg 這圖檔(如果子資料夾內有的話)
承上,小、中、大、超大圖示時,不在圖示上顯示「影像預覽」(照理說上面能自動處理好的話,這問題也會自動解決)
「我的音樂」資料夾在開啟裡面只有檔案的資料夾時、自動改成詳細資料顯示方式
不必進入特殊資料夾,也行設定各檢視類別的顯示方式。
幹掉左邊「瀏覽窗格」的「桌面」底下的個人資料夾……每次開子資料夾就自動展開,超級煩。 -_-
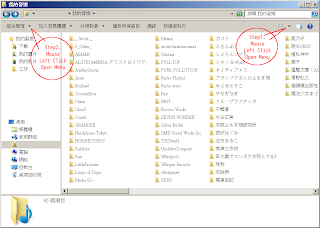

0 comments:
張貼留言